Outlook iphone Ayarlari için aşağıdaki adımları izleyebilirsiniz.
Outlook iphone Ayarlari
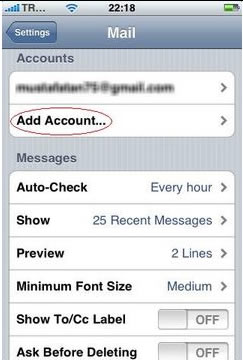
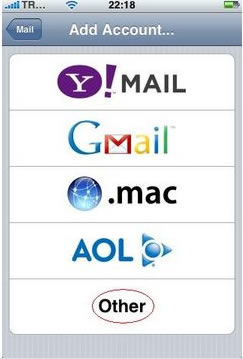
Outlook iphone Ayarlari
| 3) | |
| Name :Adınız SoyadınızAdress : Mail adresiniz, adiniz@alanadiniz.com gibi..
Description : Otomatik olarak mail adresiniz atanıyor, bir değer girmenize gerek yoktur. Incoming Mail Server Host Name : mail.alanadiniz.com User Name : Kullanıcı adı mail adresinizin tamamıdır. Örn. adiniz@alanadiniz.com gibi Password : Mail şifreniz. Outgoinn Mail Server (SMTP) Host Name : Posta sunucunuzun SMTP adresi. User Name : Email hesabınızın aynısıdır. ; Password : email şifreniz. Tüm alanları doldurduktan sonra ekranın sağ üst köşesindeki “Save” düğmesine basınız. “Save” düğmesine bastıktan sonra yaklaşık 1 dakika kadar bekleyeceksiniz. (Bunun sebebi de iPhone’un POP3 sunucusuna “SSL” üzerinden bağlanmaya –  Outlook iphone Ayarlari 4) Karşınıza aşağıdaki gibi “Cannot Connect Using SSL” yazan bir Yes/No menüsü çıkacak. “Yes” seçeneğine tıklayınız ve yaklaşık 3-4 dakika bekleyiniz. 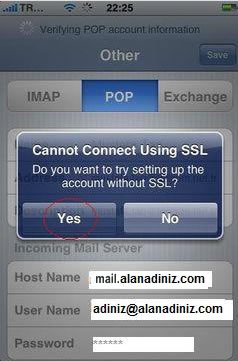 Outlook iphone Ayarlari 5)Sonrasında “Secure Connection Failed” yazan bir Cancel/Continue menüsü karşınıza çıkacak. “Continue” seçeneğine tıklayınız. Kısa bir süre sonra hesabınız iPhone üzerinde yaratılmış ve Mail Ayarları ekranında aşağıdaki gibi gözükecek ve kullanıma hazır olacaktır. 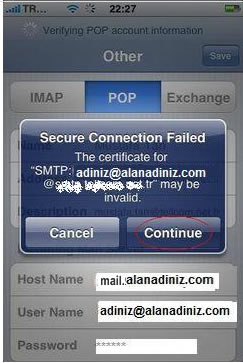 Outlook iphone Ayarlari |

One thought on “Outlook Iphone Ayarları”
Comments are closed.